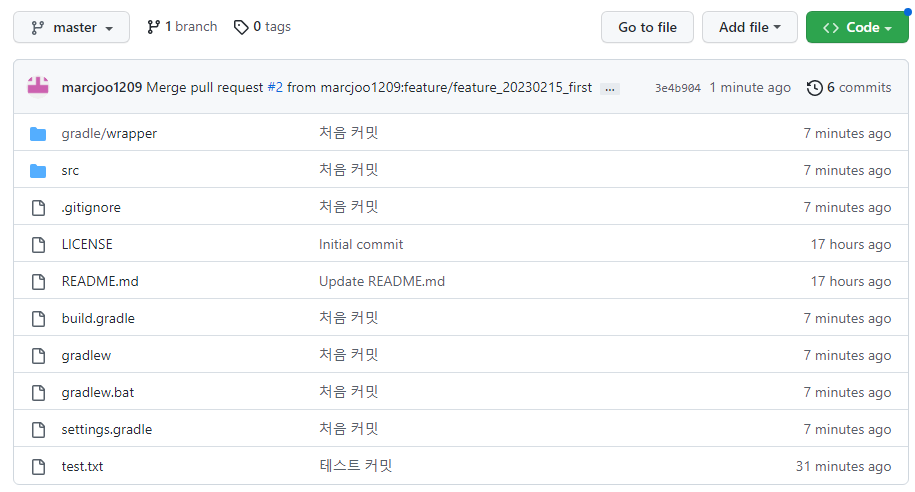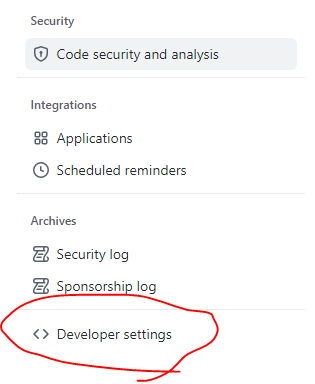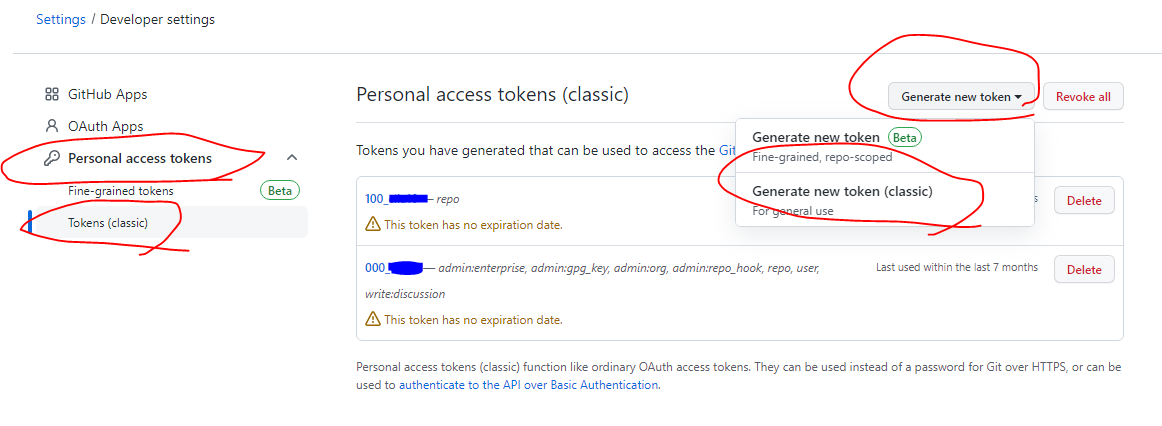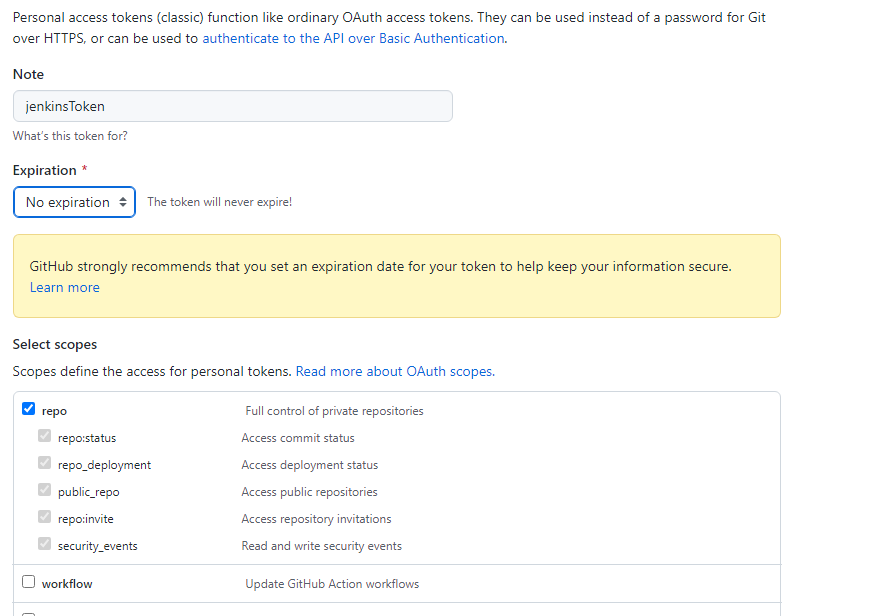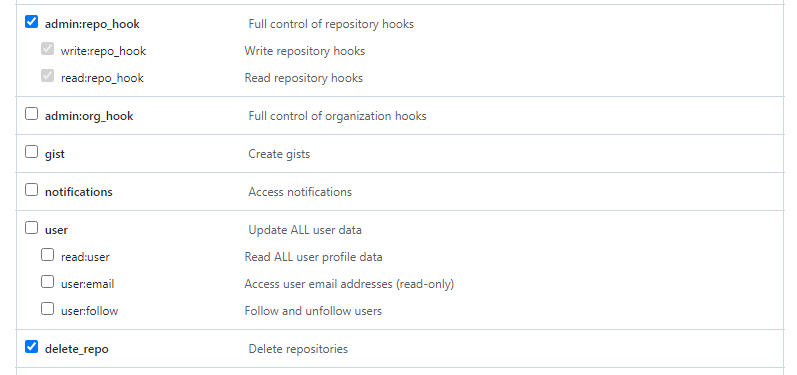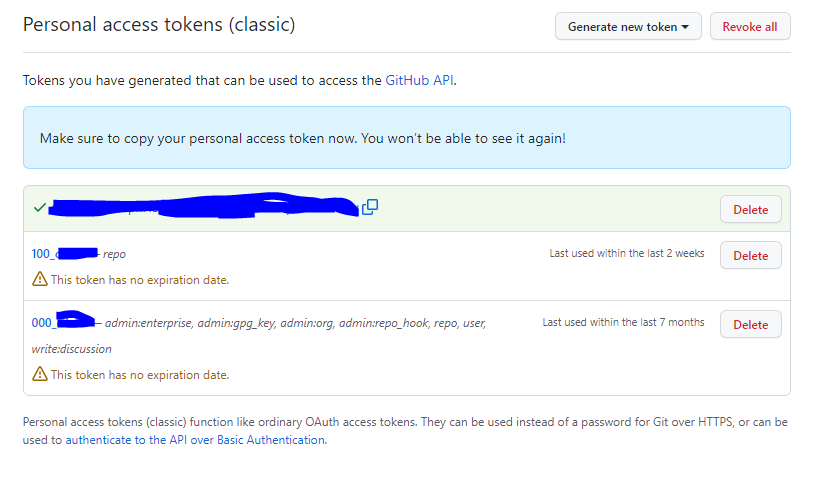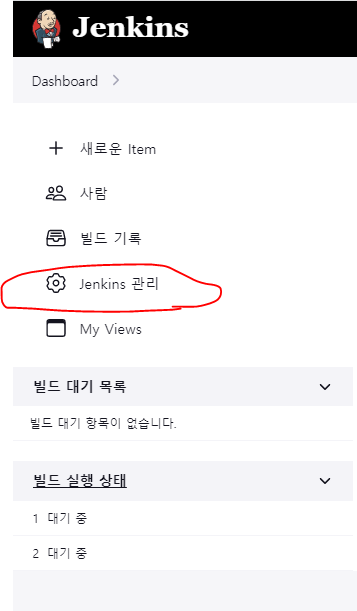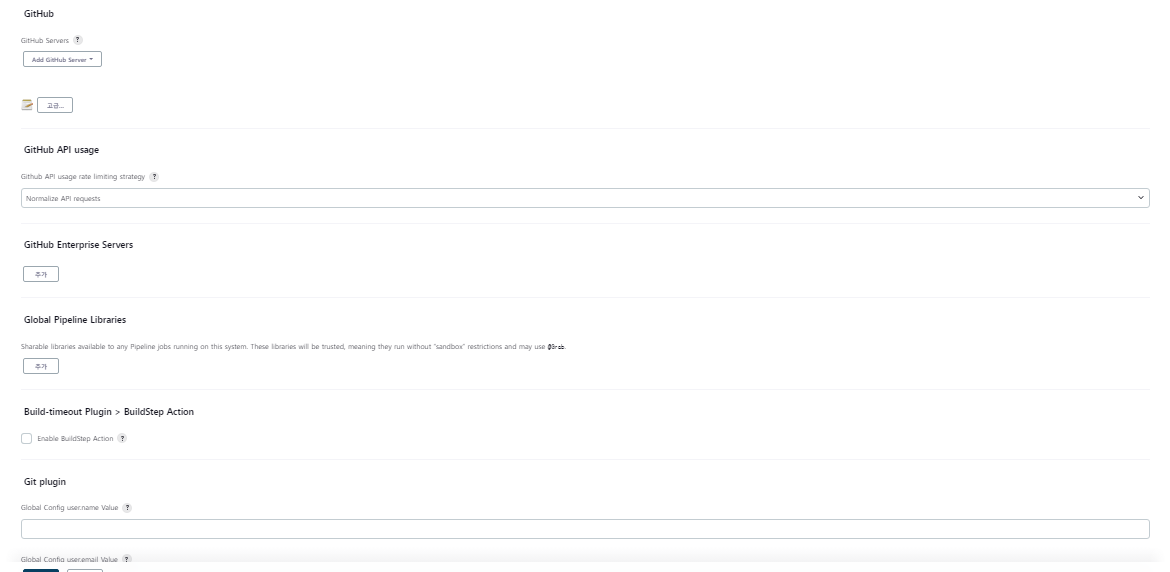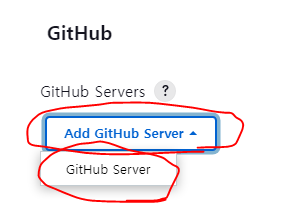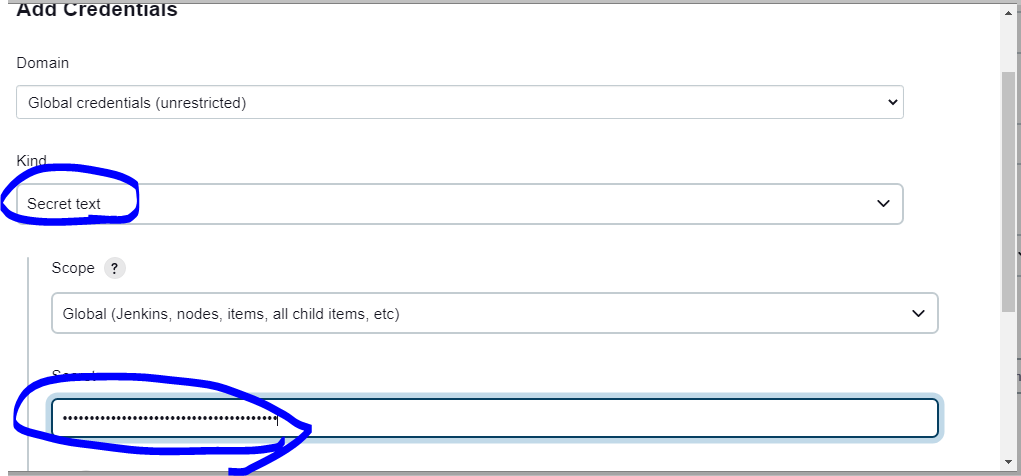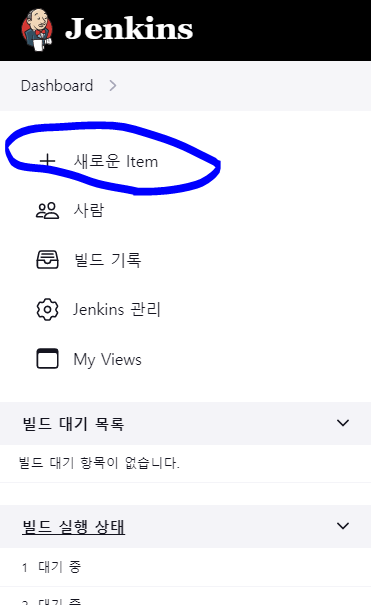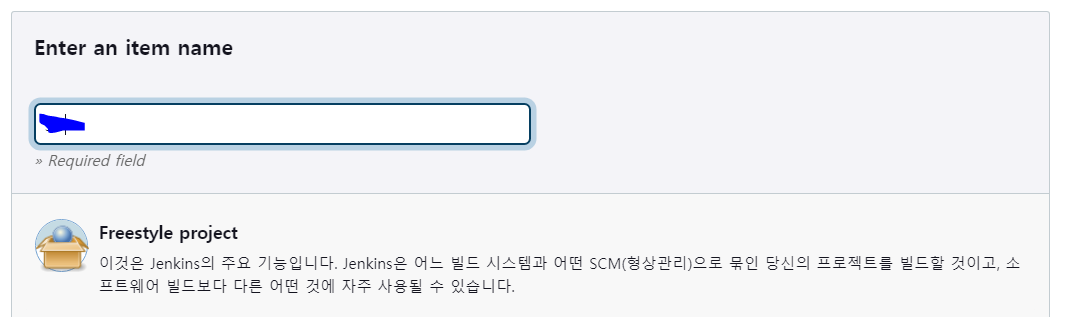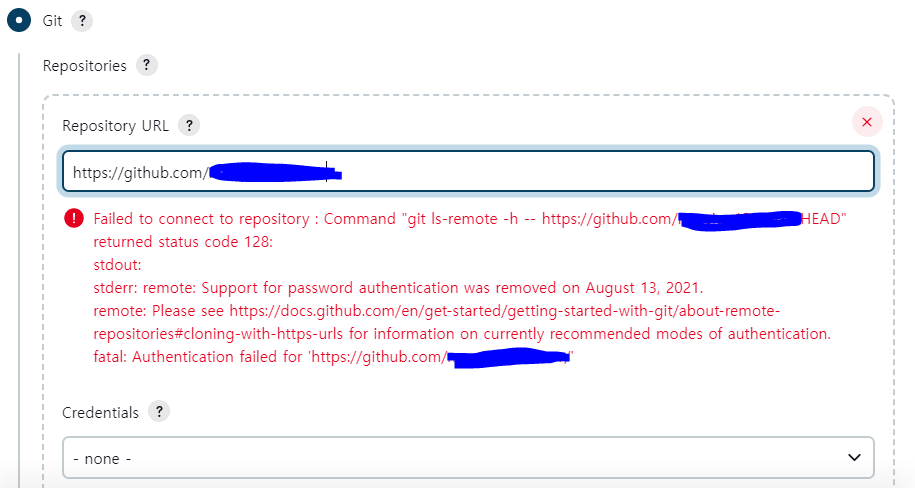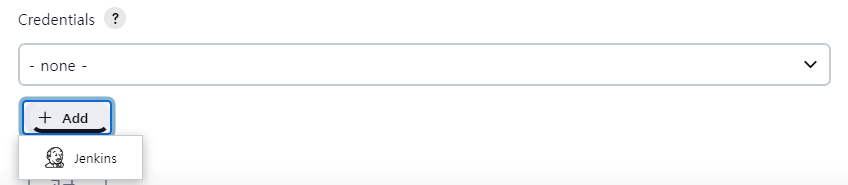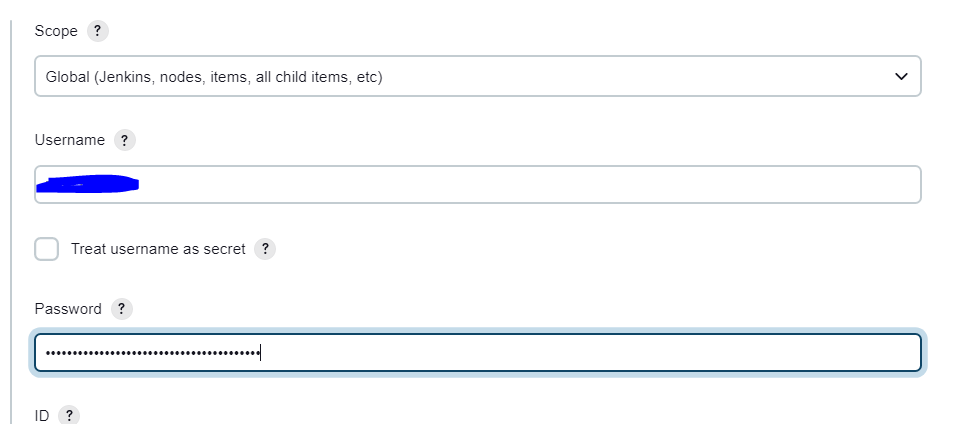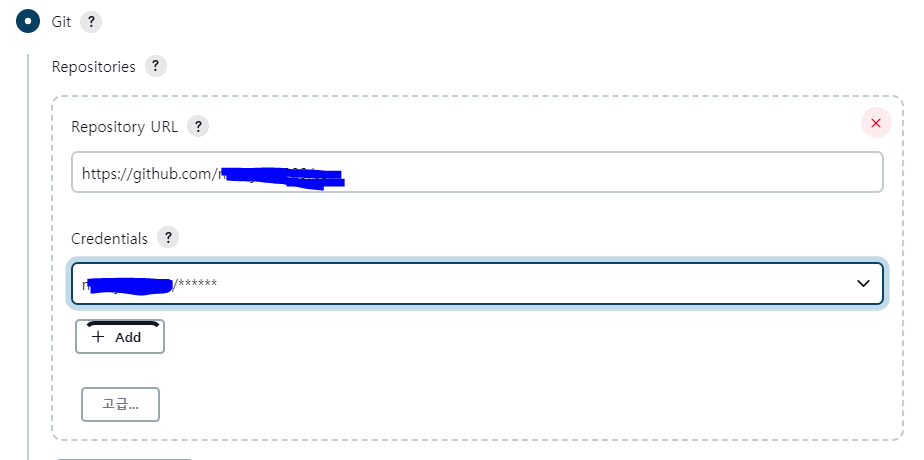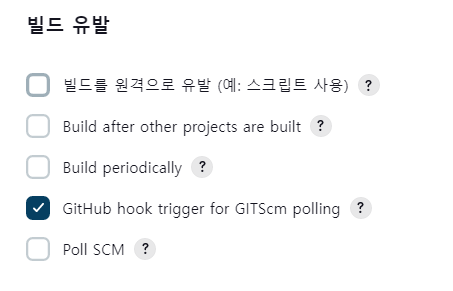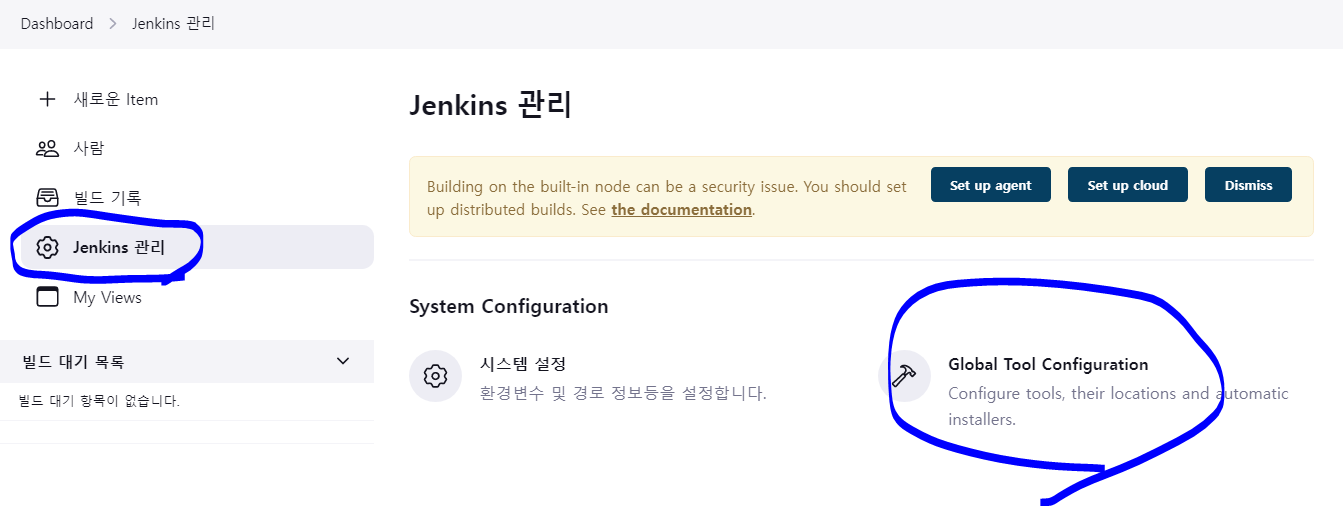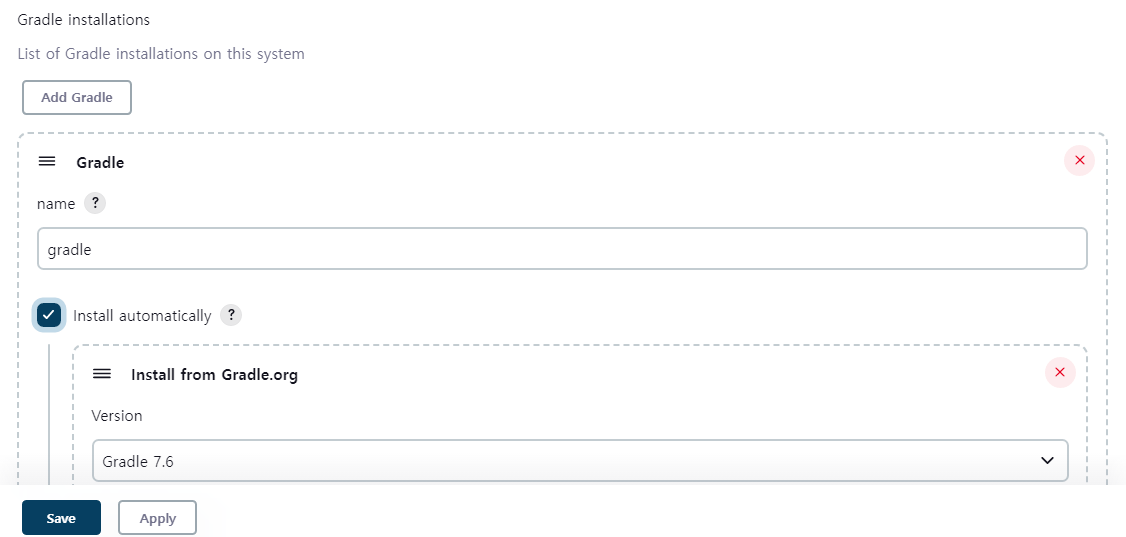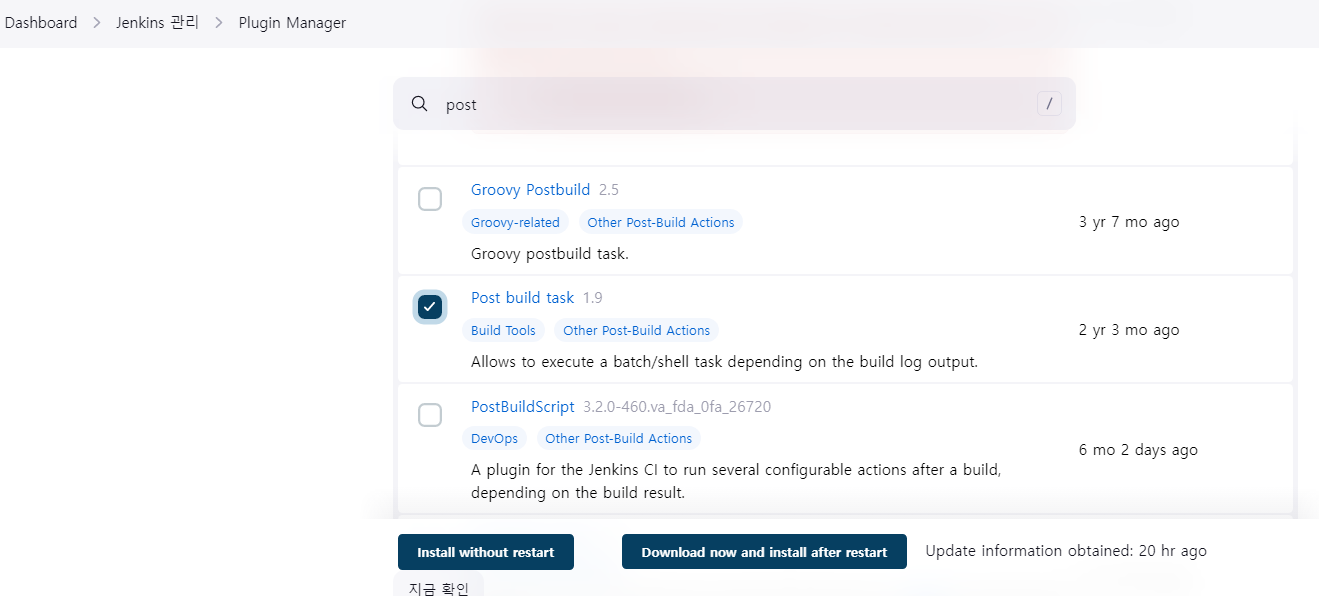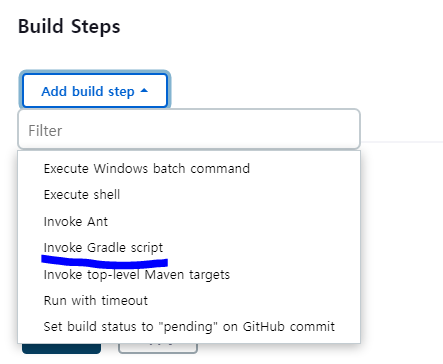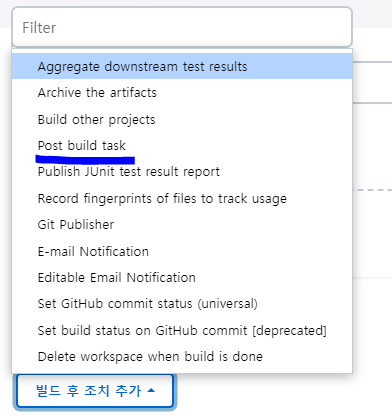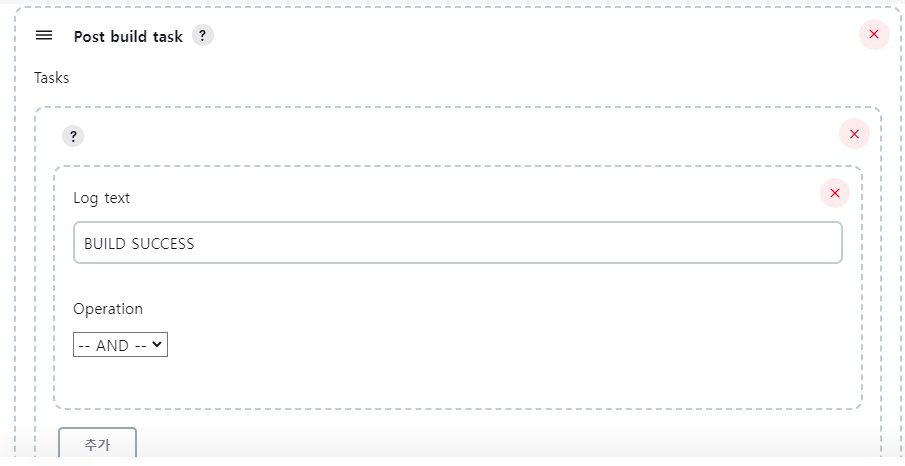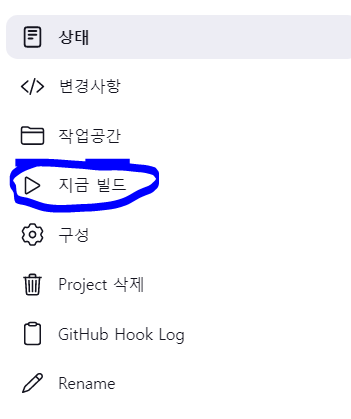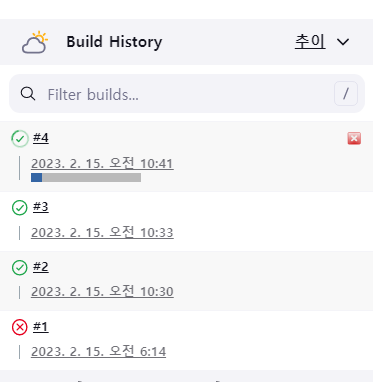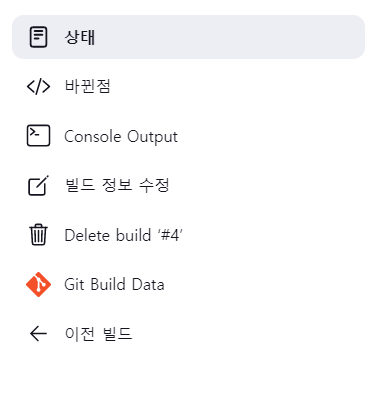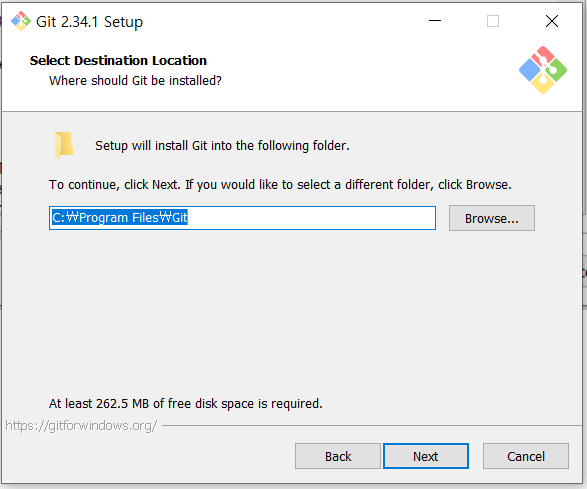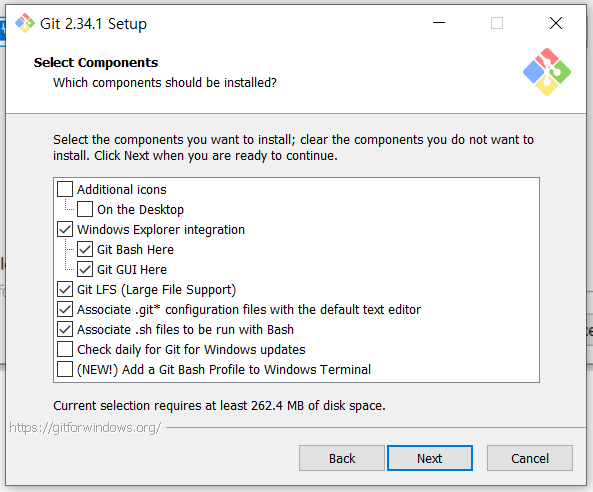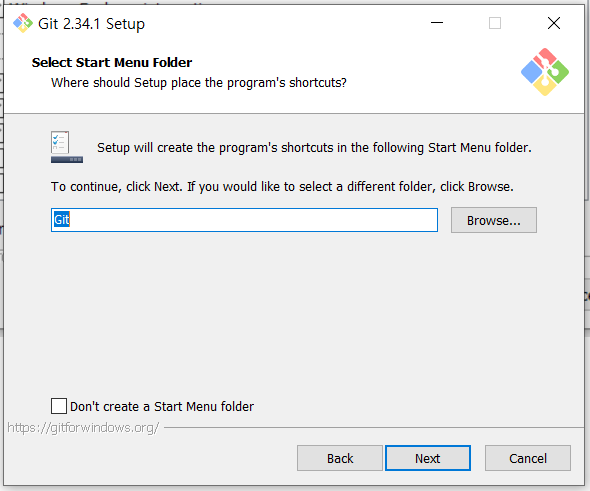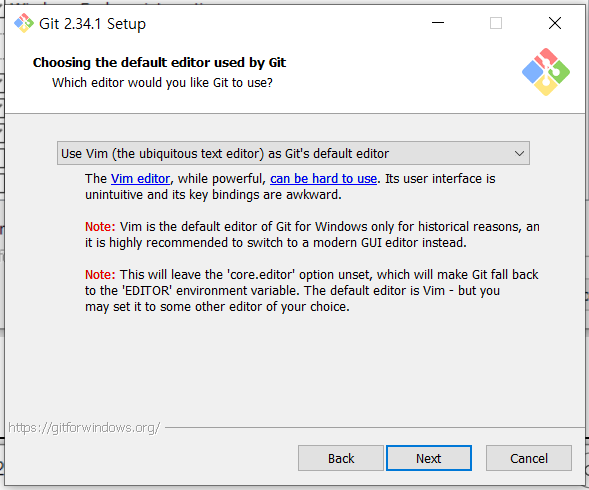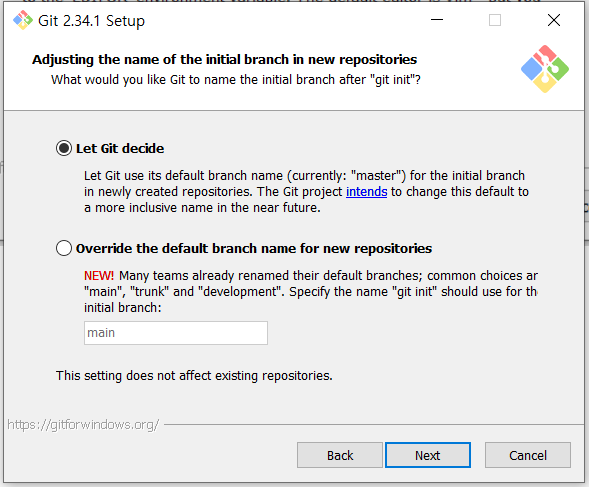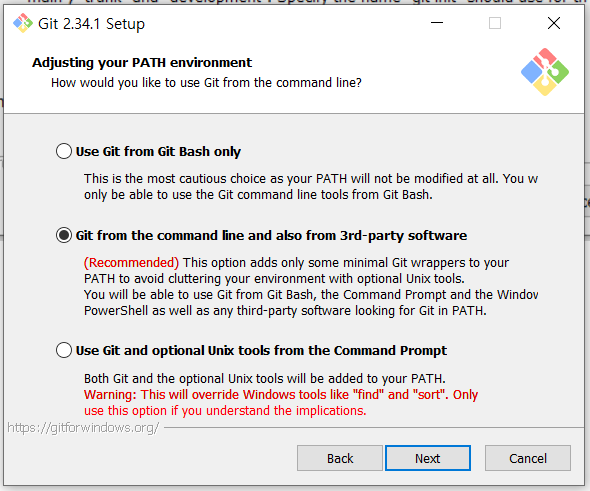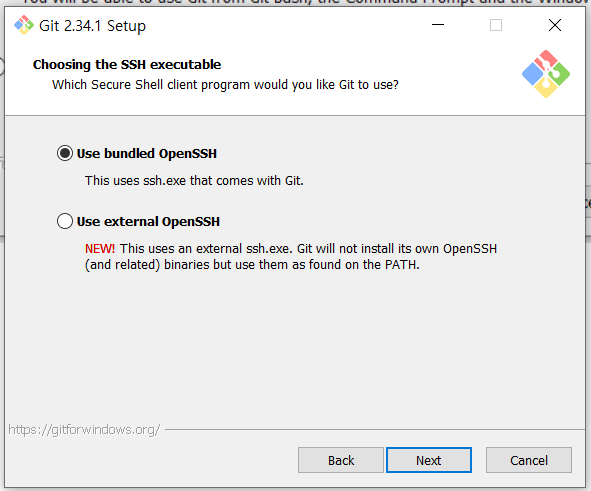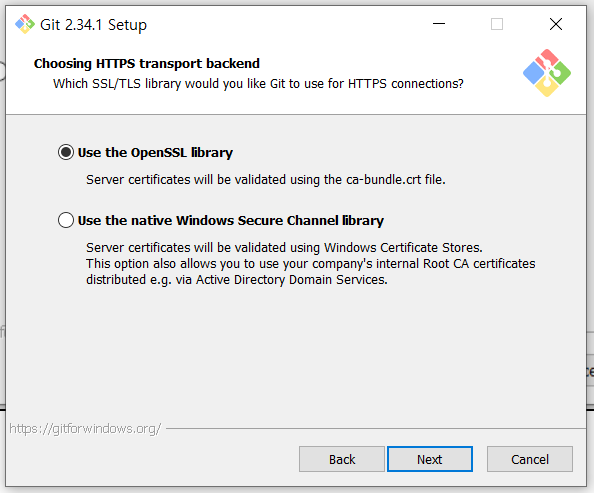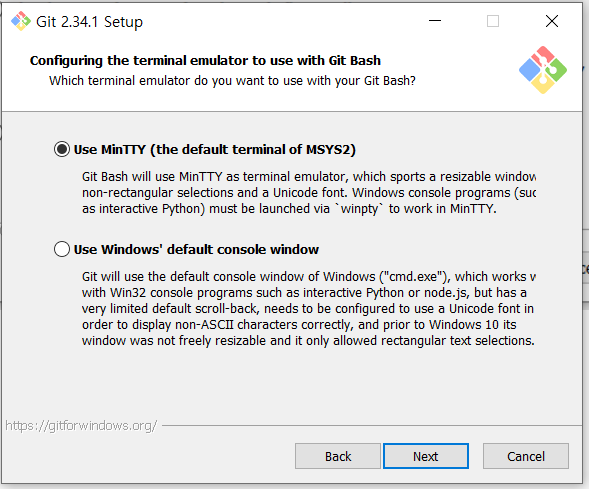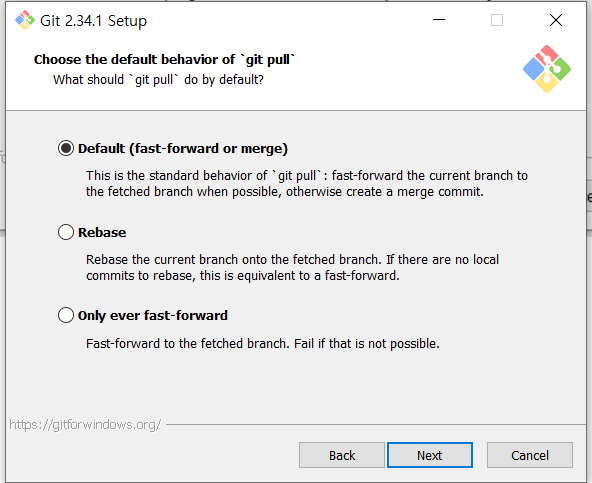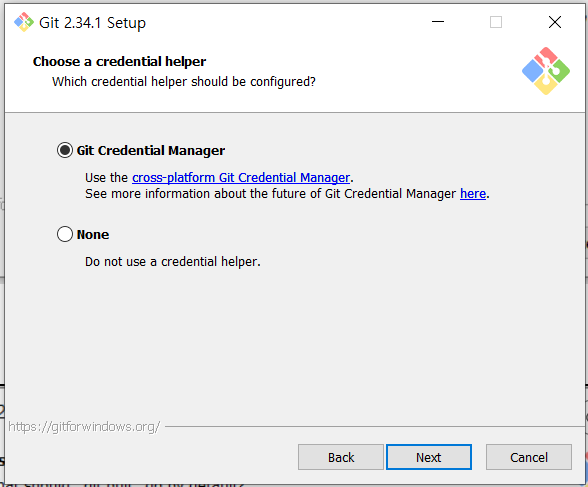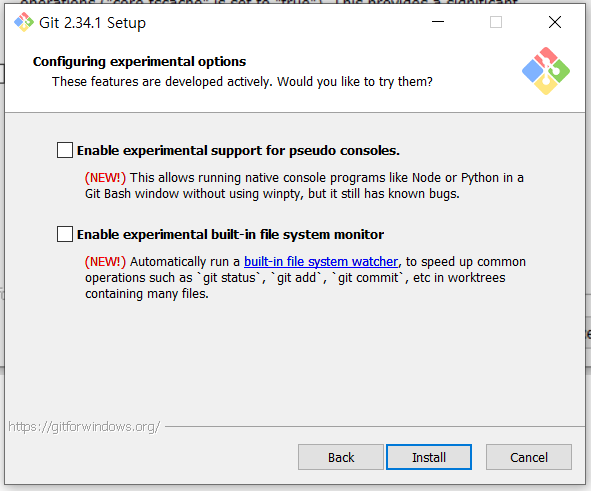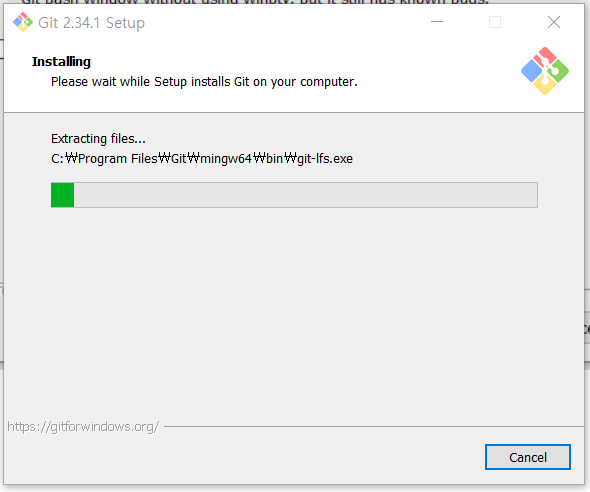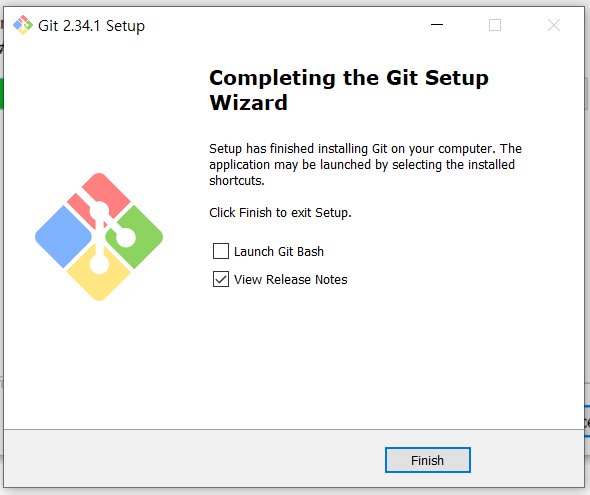작업 디렉토리로 이동 합니다.
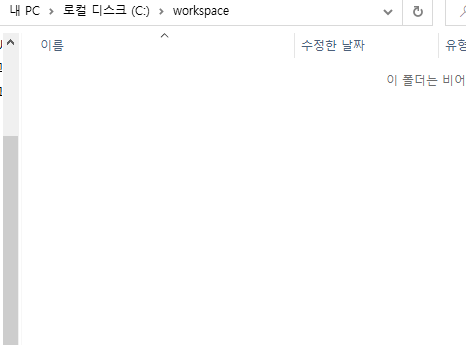
git bash를 실행 합니다.
디렉토리 공간에서 오른쪽 마우스 클릭 Git Bash Here 선택
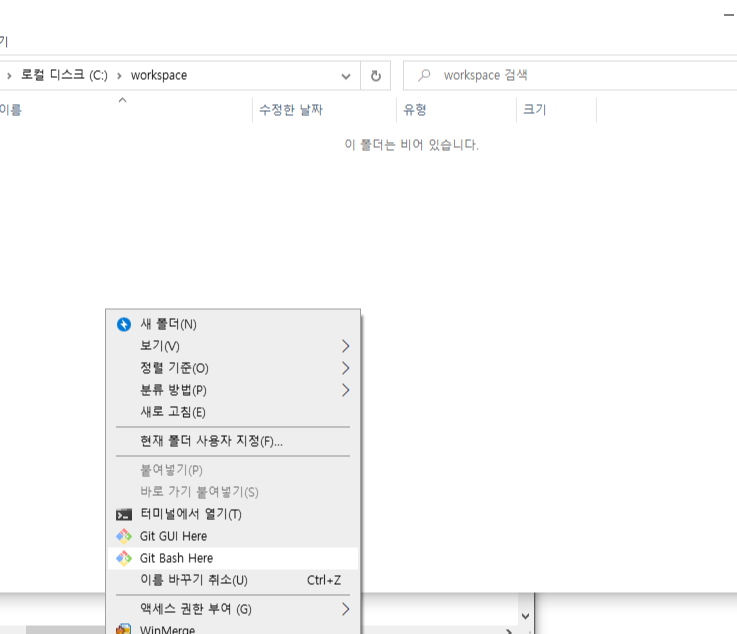
git bash 창이 뜨는지 확인
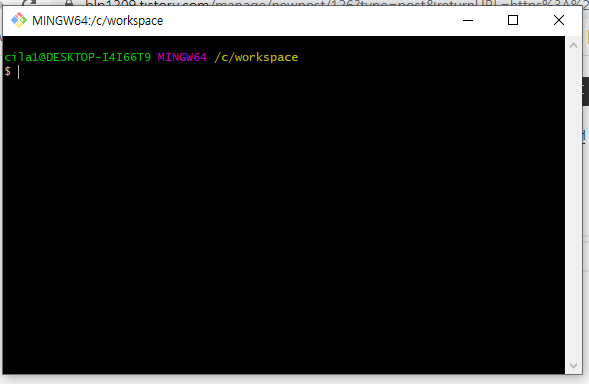
git bash here가 안보인다면 git 설치 부터 해야 한다.
git clone 대상을 복사해서 git bash 에서 clone 해 온다.
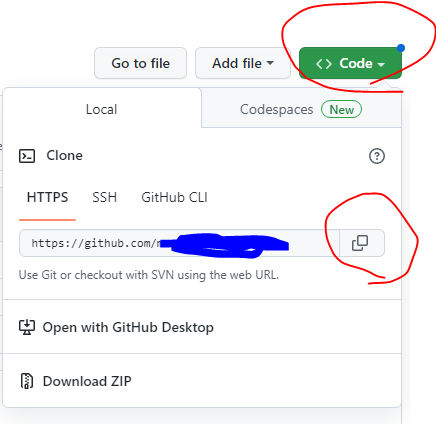
git clone https://git
hub.com/사용자id/레퍼지토리id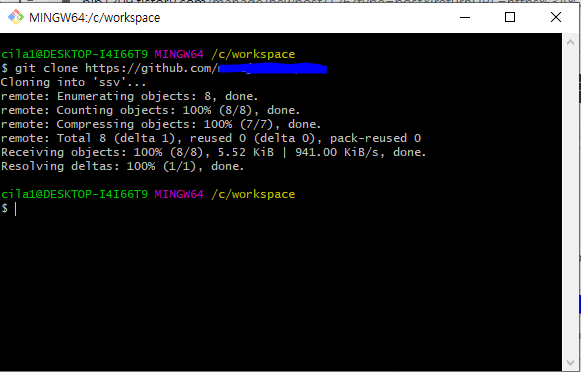
clone 해 온 디렉토리가 생성 되었는지 확인 한다.
ls -lrt

디렉토리로 이동 한다.
main 이라는 브런치로 clone 해 온걸 확인 할 수 있다.
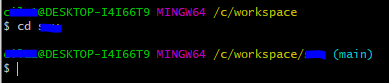
git hub 에서 master 라는 브런치를 생성 한다.
이 master가 최상위 브런치가 된다.
없다면 master 브런치를 생성 한다.
git hub 들어가서

branches 탭을 클릭 하면 branch 관리 탭으로 이동 하게 되고 new branch 누르게 되면 신규 브런치를 생성 하게 된다.

다시 git bash 에서 git switch master 를 입력 하면 브런치를 변경 하게 된다.
git pull 명령어를 이용하여 원격 저장소(git hub)의 데이터를 동기화 한다.

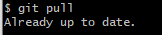
test 로 test.txt 파일을 만들어서 commit , push 를 진행 해 본다.
그전에 feature 브런치를 만들어서 휘발성 브런치를 이용해 본다.
git branch feature/feature_20230215

로컬에 feature/feature_20230215 브런치가 생성 되었다.
다시 feature/feature_20230215 로 브런치를 변경해 본다.

test.txt 파일을 생성 해 본다.

git bash 가 리눅스 기반이기에 vi 툴을 사용 할 수 있다.
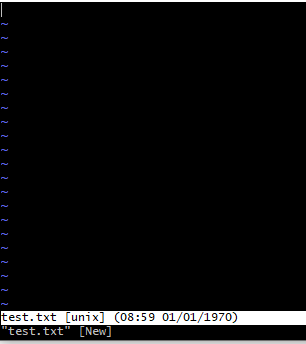
"a" 를 클릭 하면 에디터를 할 수 있게 되고
"test git hub" 를 입력 하고 저장 해 본다.
저장은 esc 키를 누르고 :wq 를ㄹ 누르면 저장 된다.
파일 생성 된 것을 확인 한다.
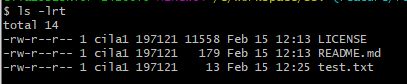
git status로 git 의 상태를 확인 한다.

먼저 add 명령어로 변경된 파일을 로컬 레퍼지토리에 추가를 해야 하는데
git add [파일명]
이렇게 하나씩 하는 방법이 있고
git add .
이렇게 변경된 파일 전부를 추가 하는 방법이 있다.
경고가 나왔다. 이 경고 내용은 줄바꿈 언어를 명확히 해달라고 하는건데

window는
git config --global core.autocrlf true
mac, linux 는
git config --global core.autocrlf input
설정 한다.
다시 git add . 명령어를 수행 하면 추가 된다.
git status 로 상태 확인 한다.
정상 으로 추가 된 것이 확인 된다.
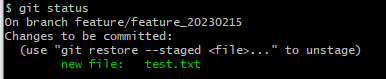
커밋을 해본다.
git commit -m "테스트 커밋"
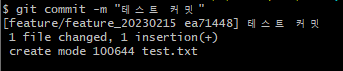

push 해 본다.
git push origin feature/feature_20230215
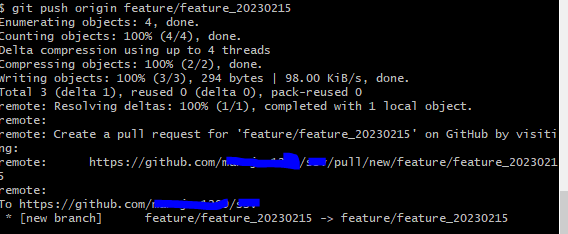
git hun 에 가보자
feature/feature_20230215 로 test.txt 파일이 신규 생성 된 것이 보인다.
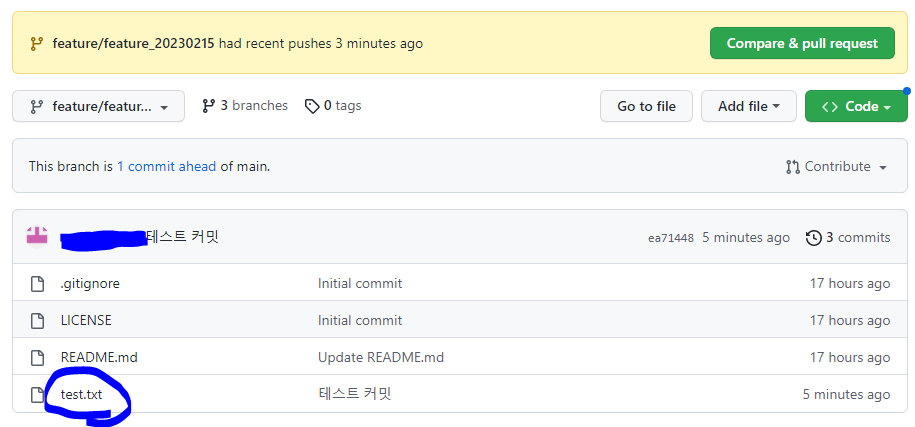
Compare & pull request 버튼을 클릭 해서 master 와 병합 한다.

신규 pull requests 탭에 테스트 커밋 내용의 pr 이 생성 된 것이 확인 된다.

테스트 커밋을 누르면
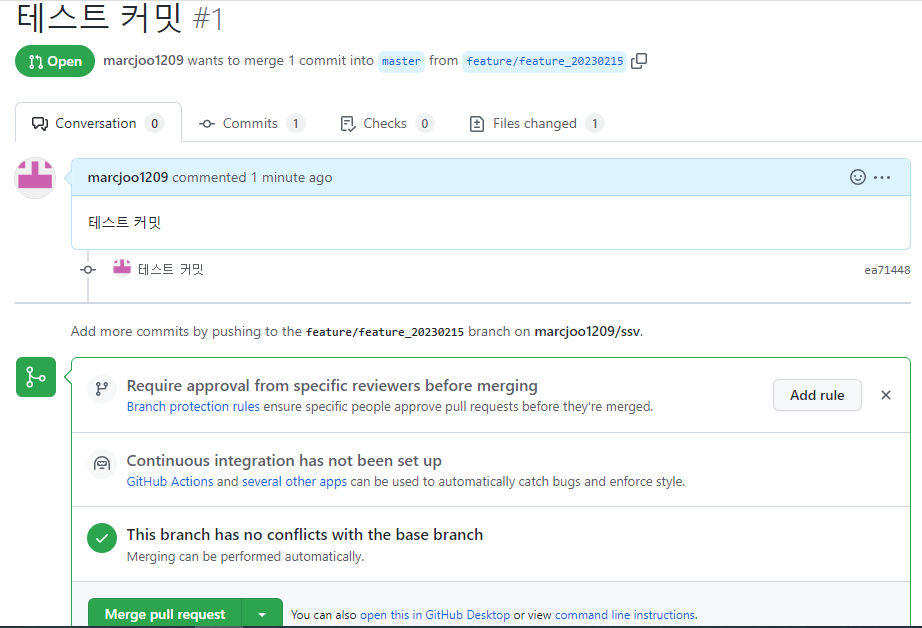
하단에 "Merge pull request" 가 보인다.
누르면 Confirm merge 버튼이 생성이 되고 이걸 누르면

feature 브런치를 삭제 할지 선택 한다.

머지도 완료 되었고 삭제도 완료 되었다.

code 탭에서 반영 된 것을 확인 할 수 있다.
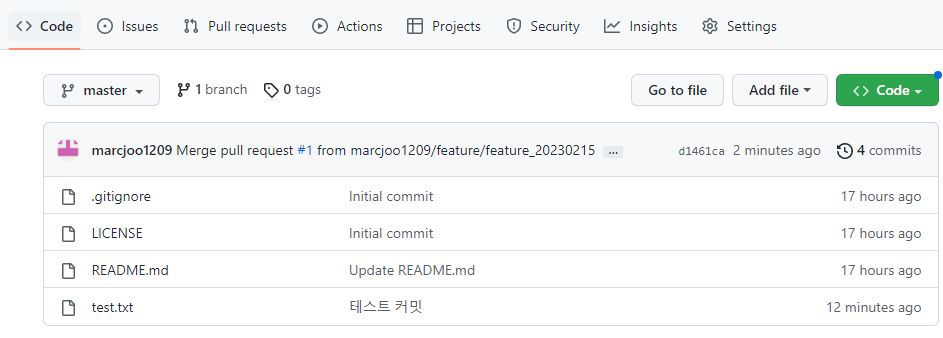
자 이제 vscode 에서 사용 하는 방법을 보자.
소스코딩을 위 디렉토리에서 했다고 하자.
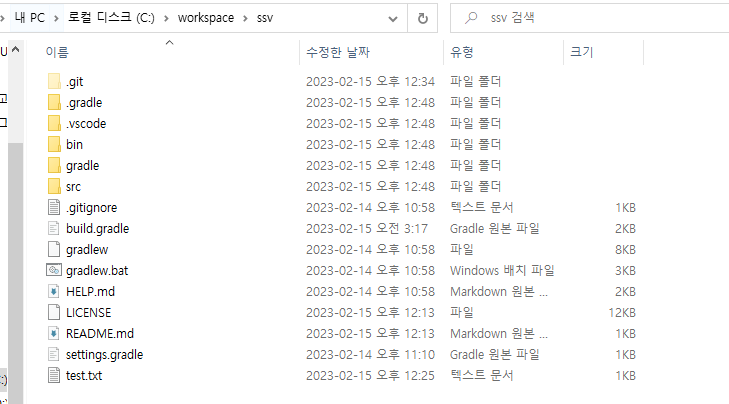
이것 저것 소스들이 추가가 되었다.
vscode 로 open folder 로 작업 폴더를 열고 왼쪽 메뉴중 Source Control 메뉴에 가면 변경된 소스 대상들이 보이게 된다.
"..." 버튼 클릭 "Branch" -> "Create Branch" 를 클릭 한다.
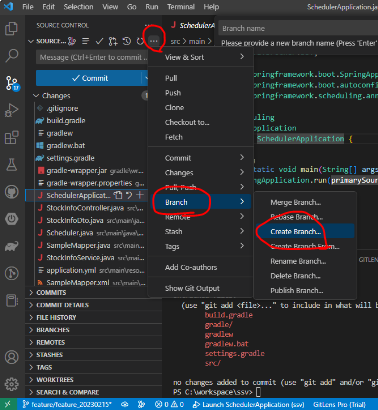
브런치 이름을 입력 한다.

커밋 메시지 입력 후 commit & push 를 클릭 한다.
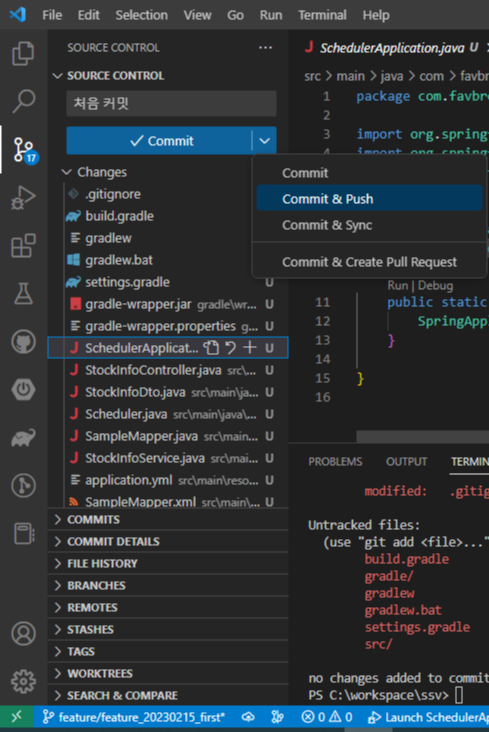
원격 저장소에 해당 브런치가 없다고 한다. "OK, Don't Ask Again" 클릭 한다.
알아서 생성 하고 사용 하게 된다.
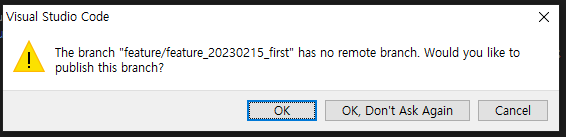
pull request 를 생성 할거냐고 묻는다.

"Create Pull Request" 버튼클릭 한다.
왼쪽에 PR 내용이 출력이 된다.
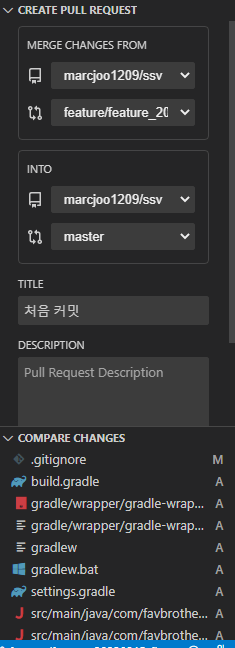
create 누른다.
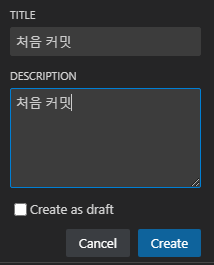
git hub 내용이 출력 된다.
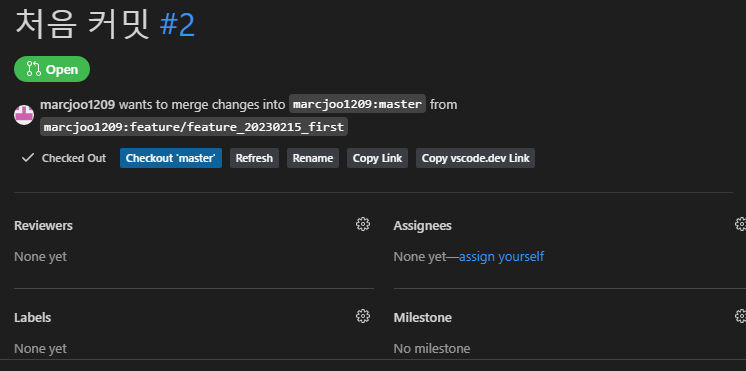
"Merge Pull Request" 버튼 클릭 한다.
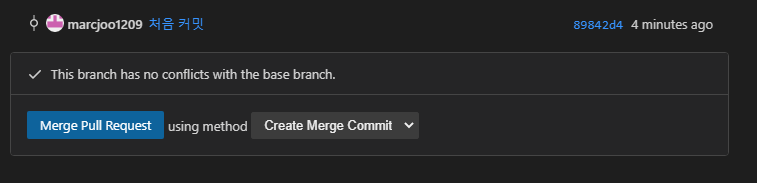
"Create Merge Commit" 클릭 한다.
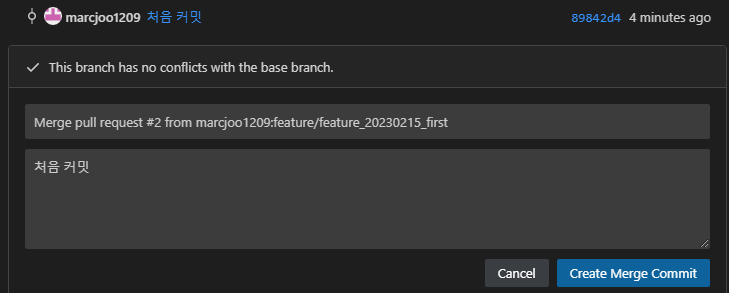
delete branch 클릭 한다.

로컬과 원격 브런치 삭제 할지 확인 한다.

git hub 들어가서 머지 확인 하면 정상 적으로 된 것을 확인 할 수 있다.